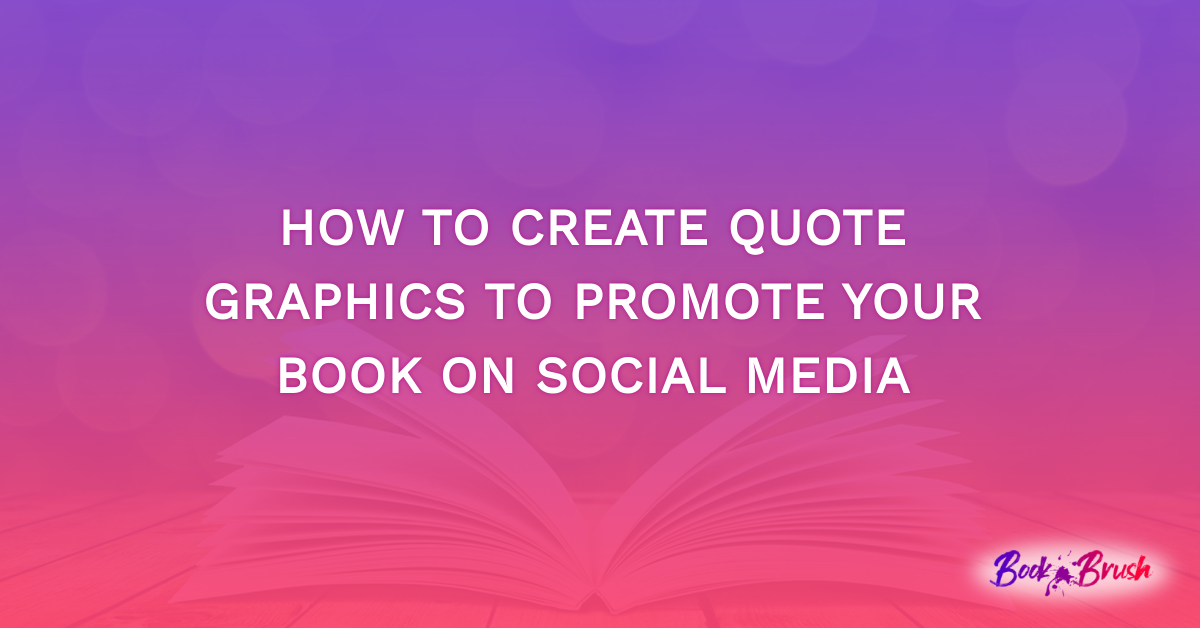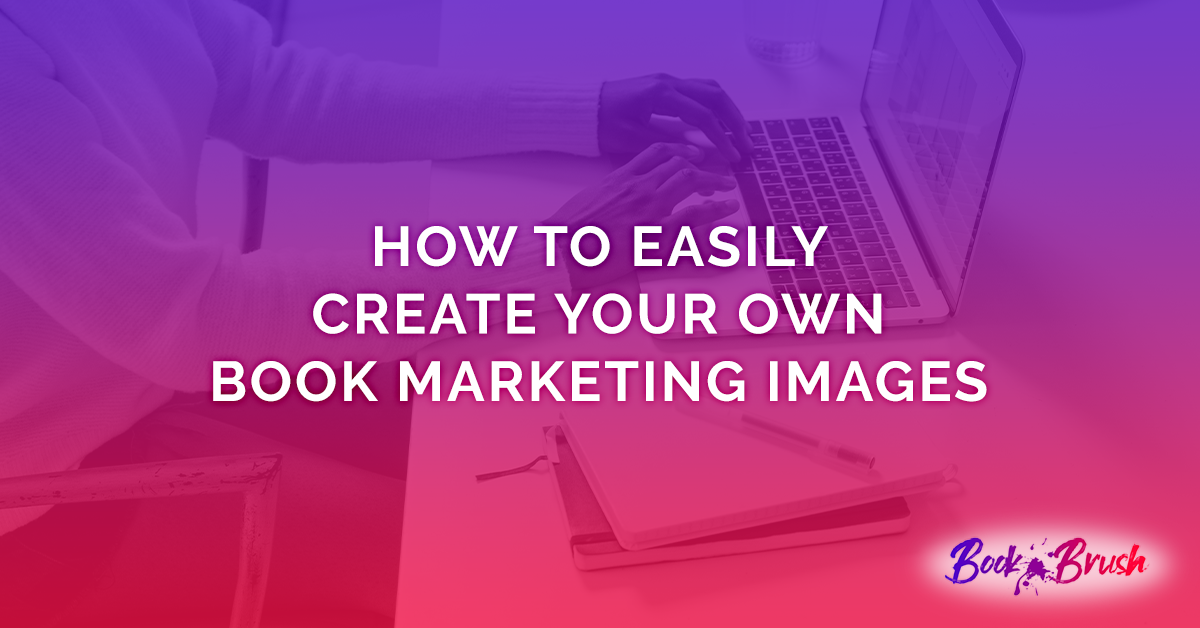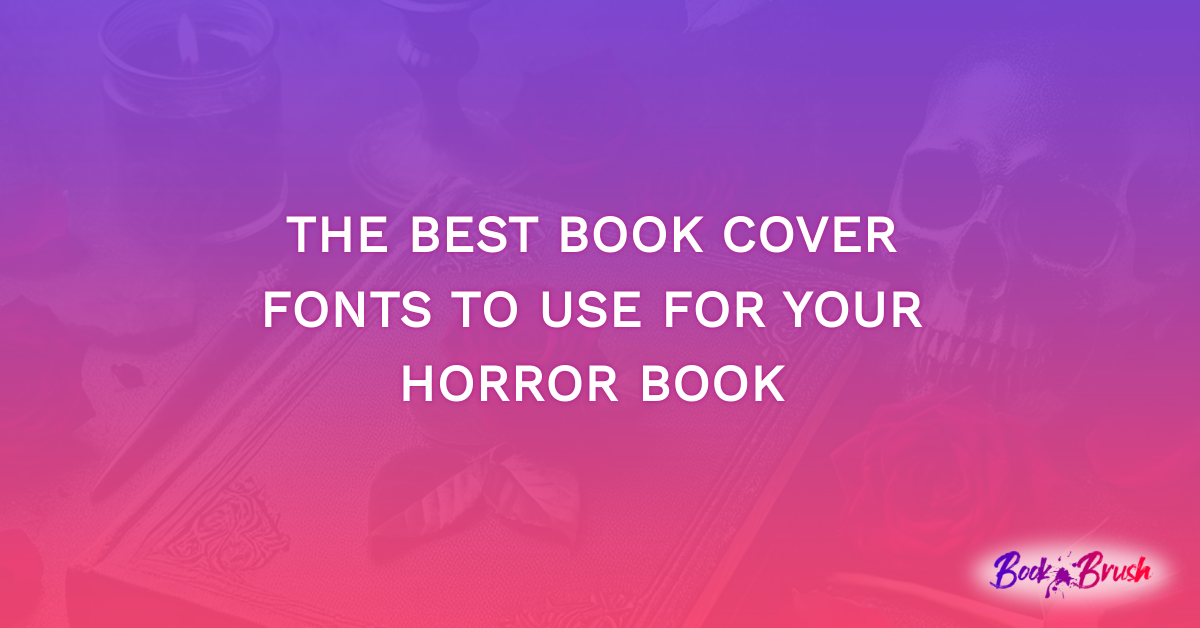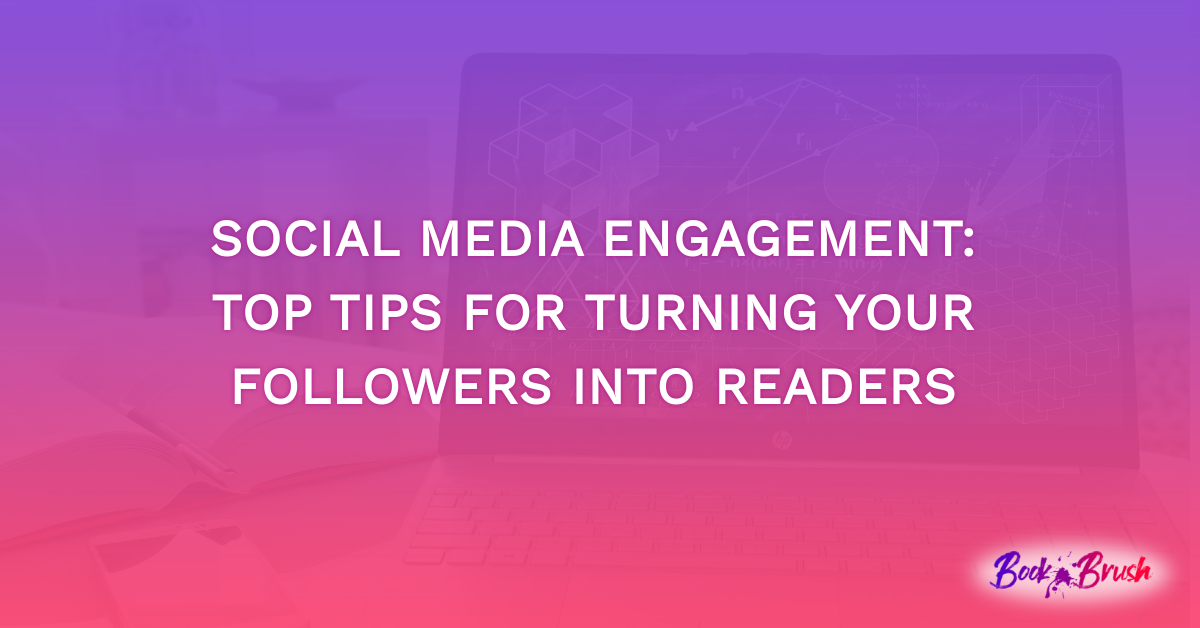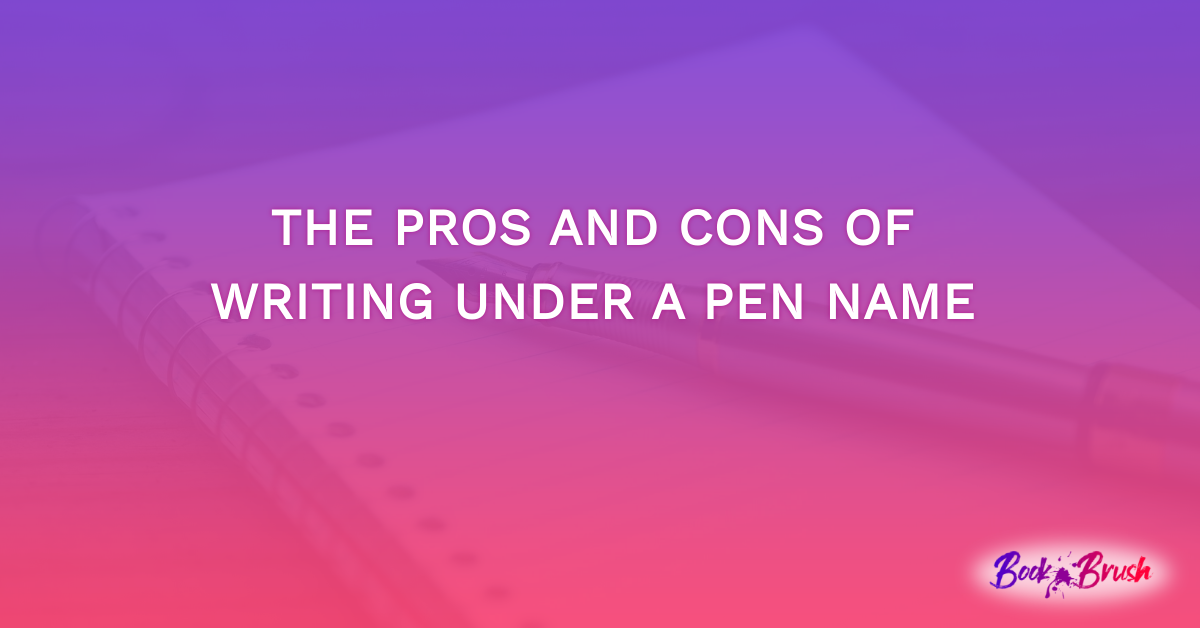Quote graphics are a great way to motivate or inspire your fans, add a little color to your feed, and give your feed a break from promoting your book. Quote graphics also add a touch of variety to your feed. While promoting your book is important, a little break here and there is important too. With Book Brush, quote graphics can easily be made in just a matter of a few minutes. Below, we’ll show you step-by-step how you can make your own. Let’s get started!
Step #1
To begin, go to the Book Brush homepage, click the “Create New” button, and then click the “Custom Creator” button.
Step #2
Now that you’re on the “Custom Creator” page, you’ll want to click on the “Community Templates” button.
Step #3
Next, click on the “Platform” button that’s on the far left-hand side.
Step #4
After you’ve clicked on the “Platform” button, it’ll provide you with a long list of platforms to choose from. Scroll down until you see the “Quotes” button, then click on it.
Step #5
If you’re happy with this quote, the layout, and the font, you can click on the “Download” button.
Step #6
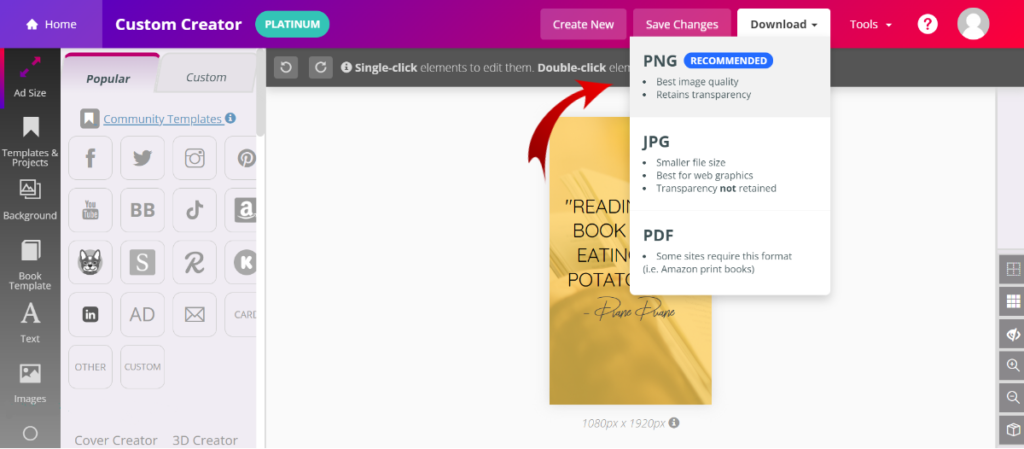
To download your quote, you’ll want to hit the “PNG” option. When the option pops up for you to save the photo to your computer, make sure you complete that step; otherwise, you’ll lose your graphic when you exit from this page.
Step #7
If you want to change the size of your quote graphic to fit a certain social media size, you can click on the logo on the left-hand side and scroll down to click the desired size.
Step #8
To adjust your quote graphic to the new size, it’s easiest if you click the “eye” icon on the far-right side. It will show you the entire graphic to better direct you on sizing your graphic to your liking. If you click on the graphic, you can drag it, so it lines up with the new sizing. You can also click on the side or outline of the graphic, and when the arrow for your mouse appears, you can click and adjust the sizing.
Step #9
If you want to edit the text, double-click on it, and then you can edit the text on the left-hand side. You’ll have the option to change the font, color of the text, and text-shadow.
Step #10
When your quote graphic is to your liking, it’s time to hit the “Download” button. It’s important to keep in mind that this process isn’t over. You still need to save the graphic to your computer. If the next step were to be skipped, you would likely have to start over.
Step #11
This is an important but simple step. To save your quote graphic, all you need to do is press the “Save To Your Computer” button. That’s it! Now, you have your graphic, and it only took a few quick minutes.
In Conclusion
In conclusion, making a quote graphic is simple, quick, and uncomplicated when you make one with Book Brush. You’ll be able to add variety to your social media feed and maybe even inspire one of your followers with an insightful quote graphic. We have many different graphics to choose from in our Community Template at Book Brush. Make your quote graphic today!