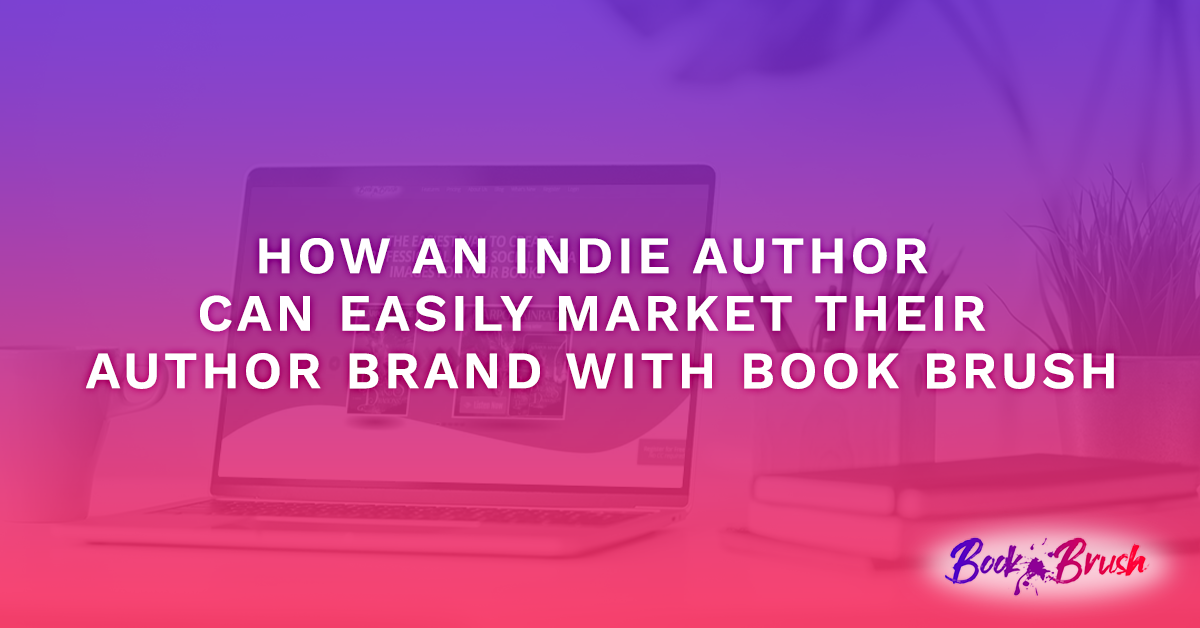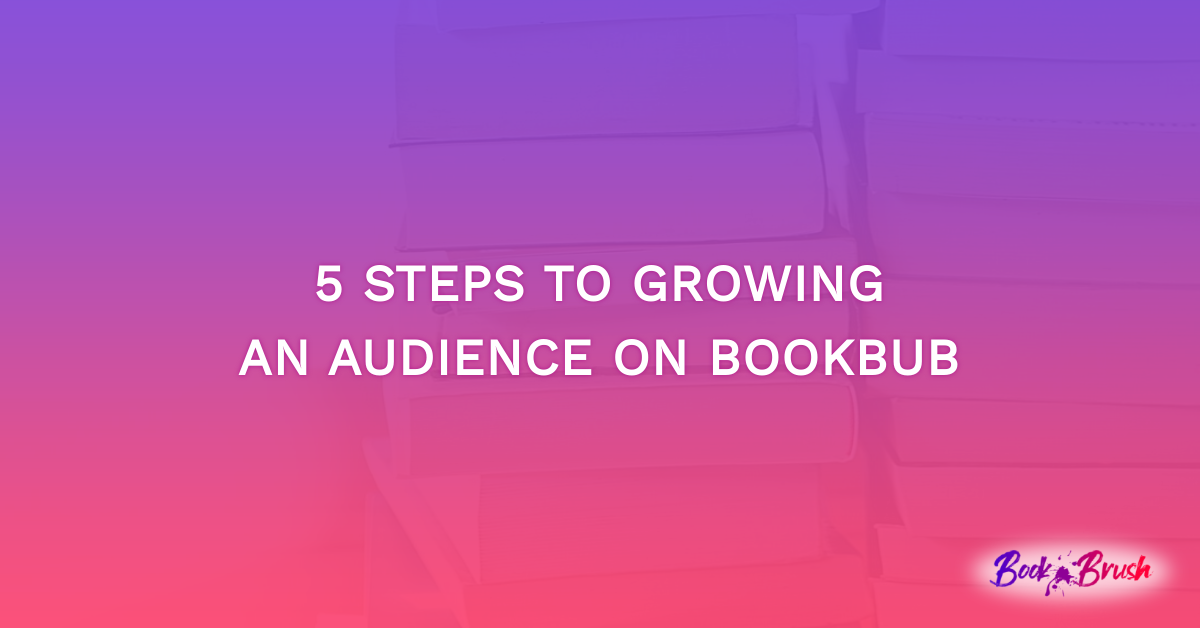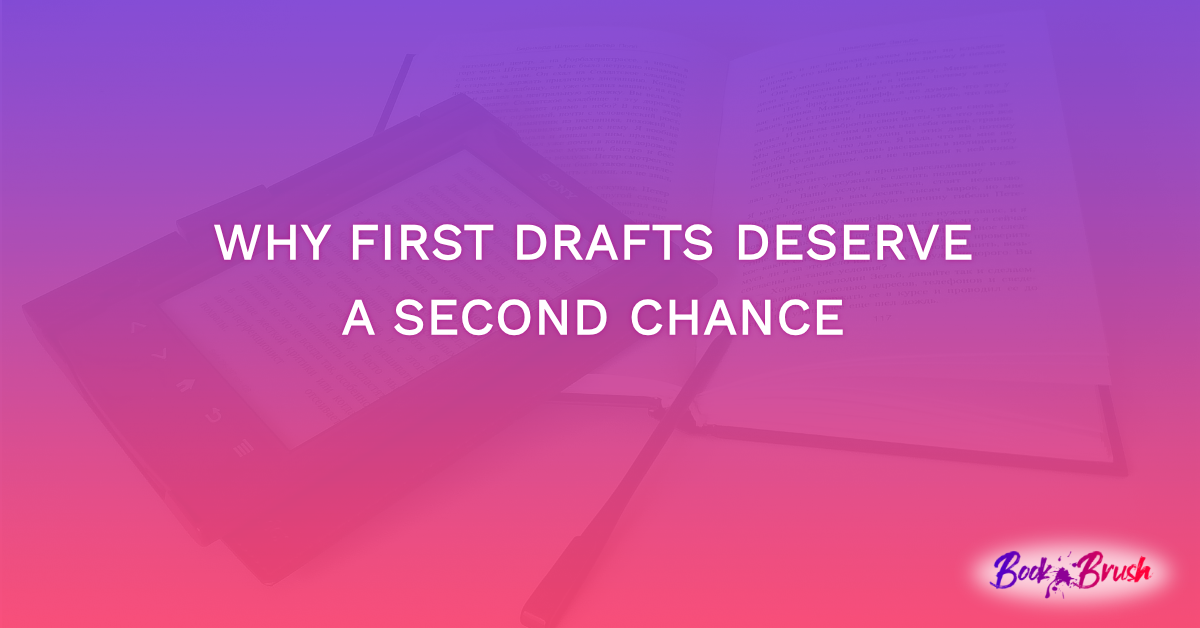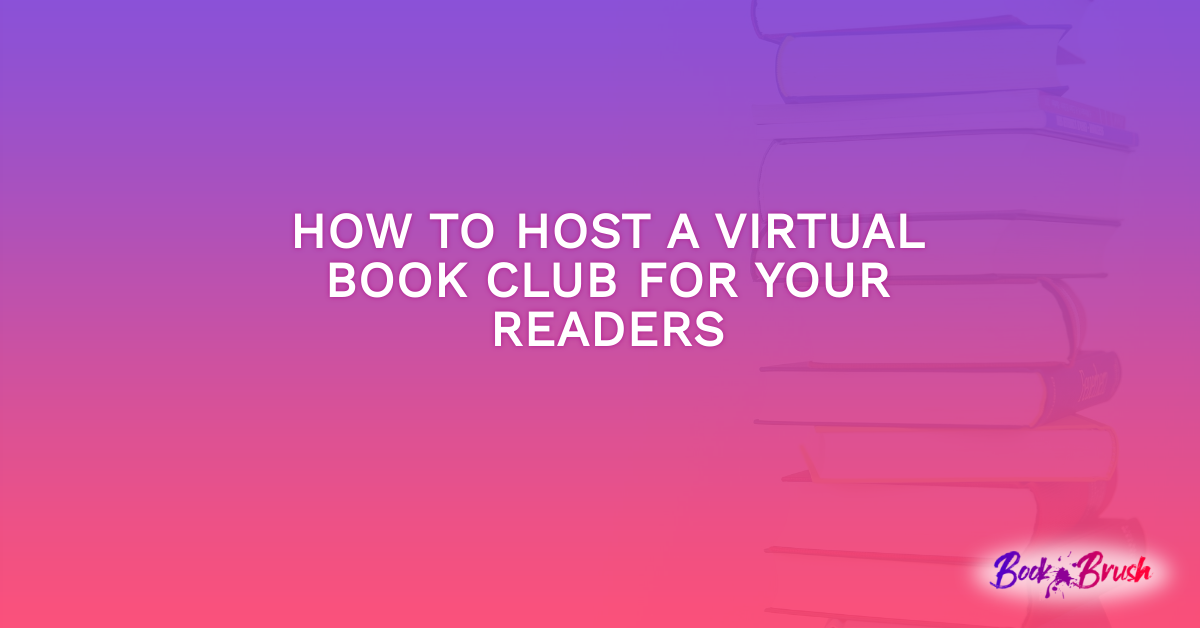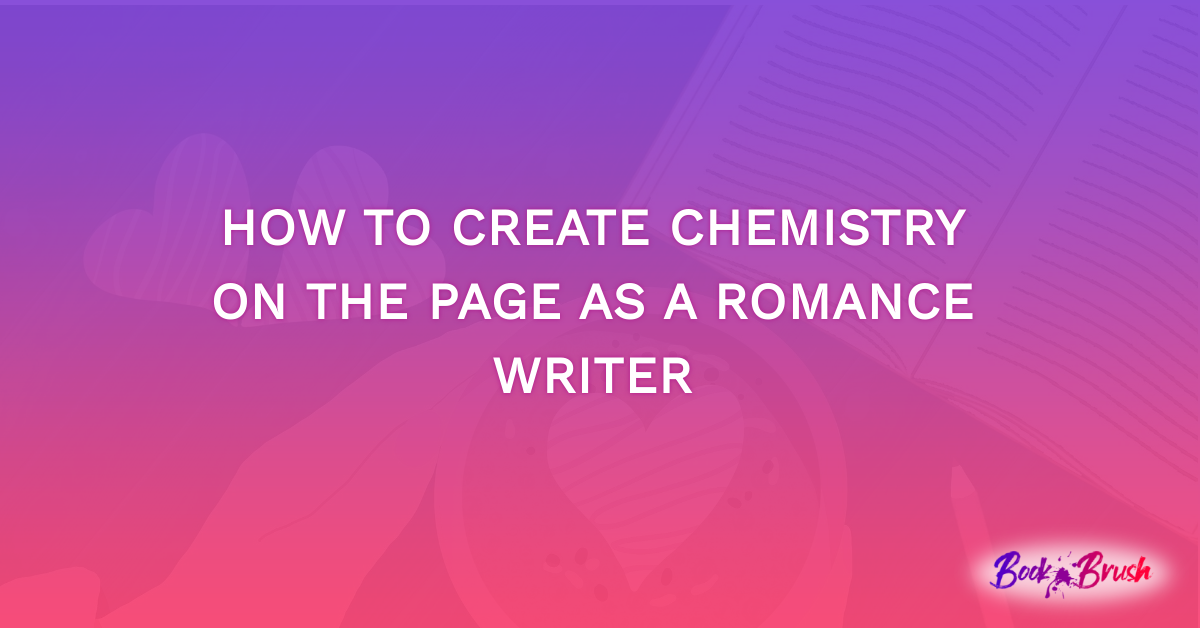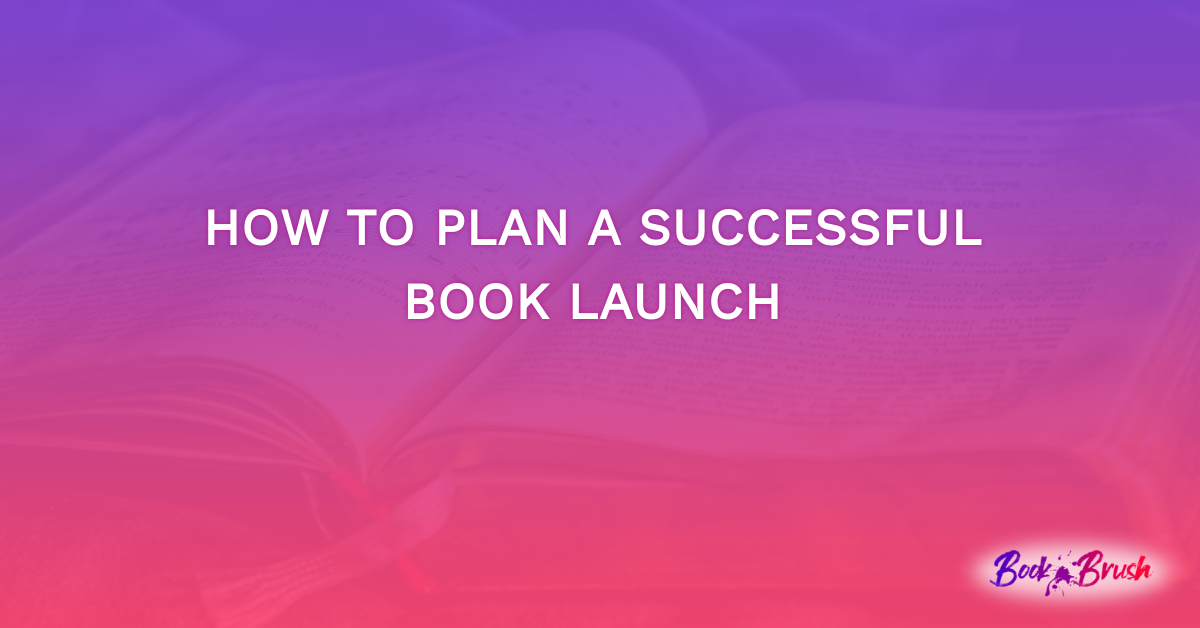The literary world is very competitive, and, when it comes to marketing, it can be especially hard for us independent authors. In addition to writing, unless we hire someone to market for us, we have the added burden of handling our own marketing. This can be time consuming, and, at times, down right frustrating. That said, it can be done. This blog post provides some great examples for creating your own book marketing images.
As co-author of the Noelle Vella brand, I’ve found that creating either posts or videos to market our books, and posting them to our Noelle Vella social media pages, as well as my personal pages, has definitely helped to boost our book sales. I have gotten into the habit, or should I say obsession, of posting either a book review or book snippet daily. In this blog, I’ll go through the steps to create a video for a book review using Book Brush’s Trailer Creator. So let’s get started and create a video!
WHERE TO BEGIN
The first thing you want to do is choose Trailer Creator from either:
- Choose a tool to begin on the Book Brush homepage
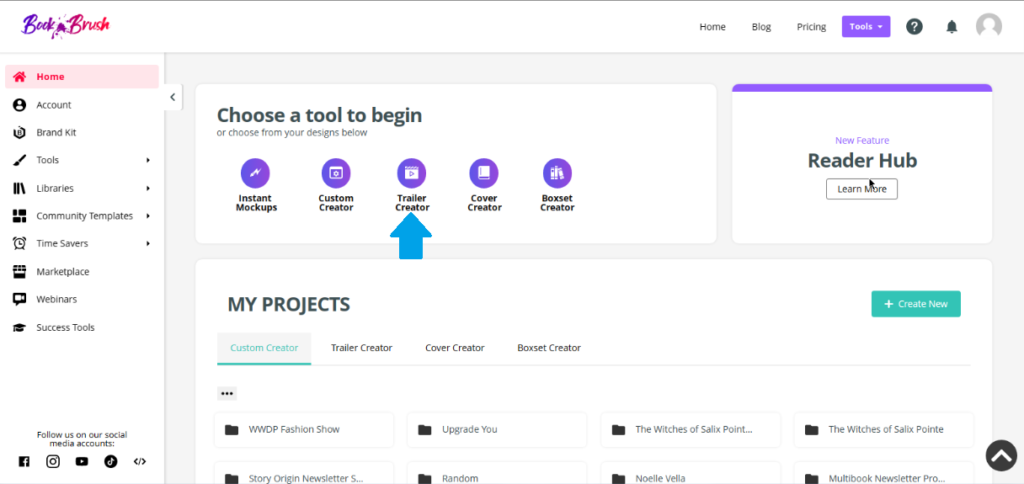
- or Tools in the upper right-hand corner of the homepage

AD SIZE
Once Trailer Creator loads, you will need to select your ad size.

I post daily to several different platforms (TikTok, Facebook, Instagram, and yes, even Tumblr), and don’t have that kind of time to create several ad sizes, so I generally stick with:
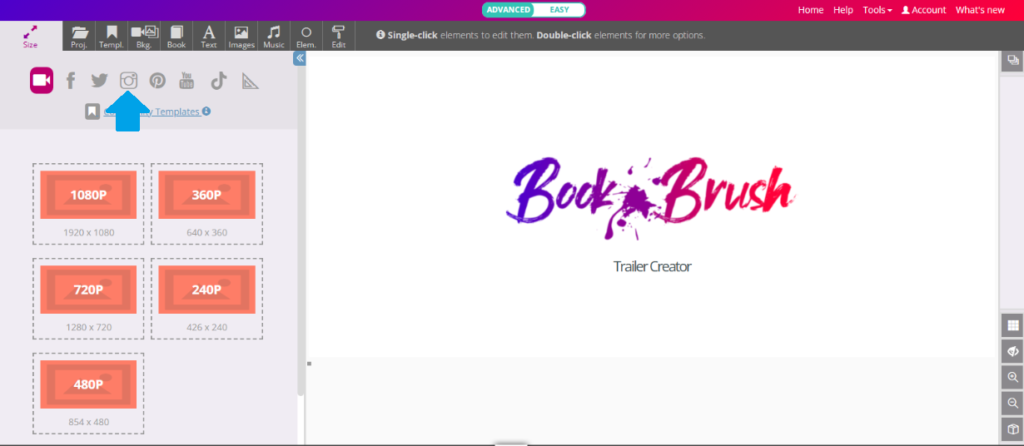
- Feed size (1080 x 1080)
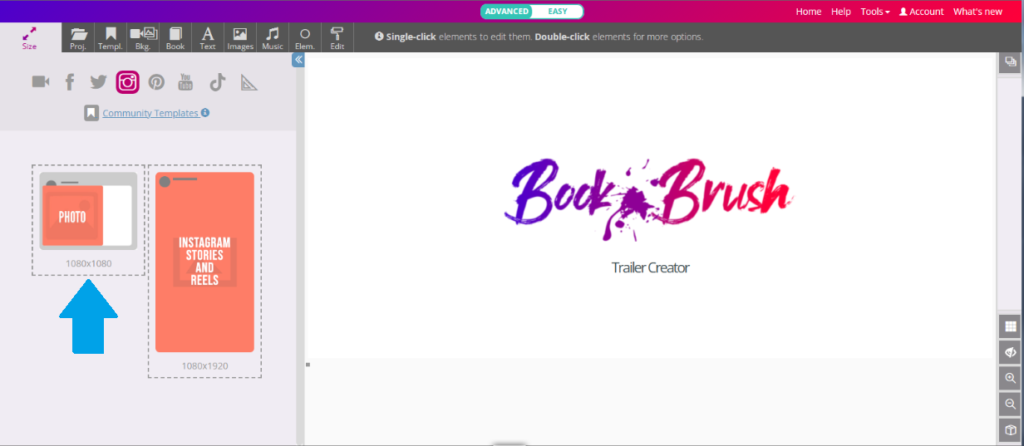
For the actual trailer creation, everyone does things differently. For example, one person may add the text first, while another may select the background, or another may choose to use a ready-made template. On the other hand, you may choose to create the video a different way each time. When it comes to creating your trailers, you’ll eventually figure out what works best for you. For this trailer, I’ll start with selecting a background.
CHOOSING A BACKGROUND
After you’ve chosen your ad size, the next thing you’ll do is select a Background.
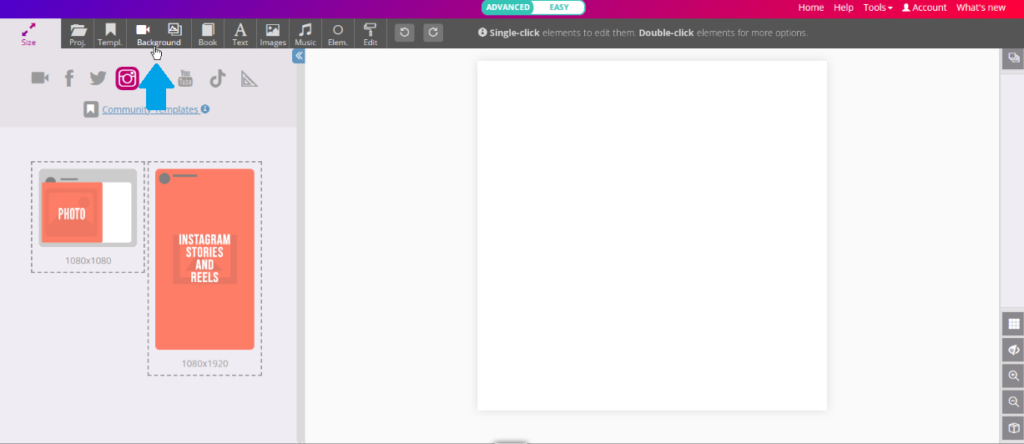
Book Brush backgrounds can be either videos or pictures.
- For videos, you can:
- Search for a background
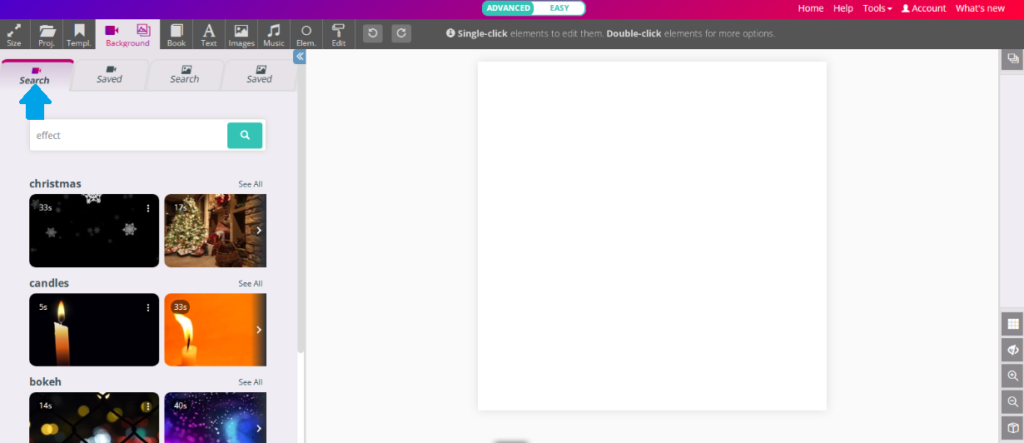
- or you can choose a Saved video (either a previously saved one or you can upload one from your device)
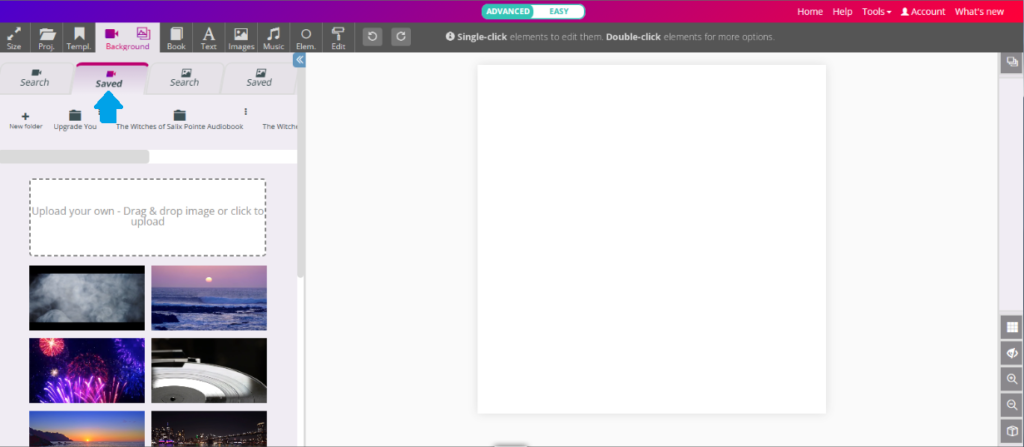
- Search for a background
- For pictures, the same steps apply:
- Search for a background
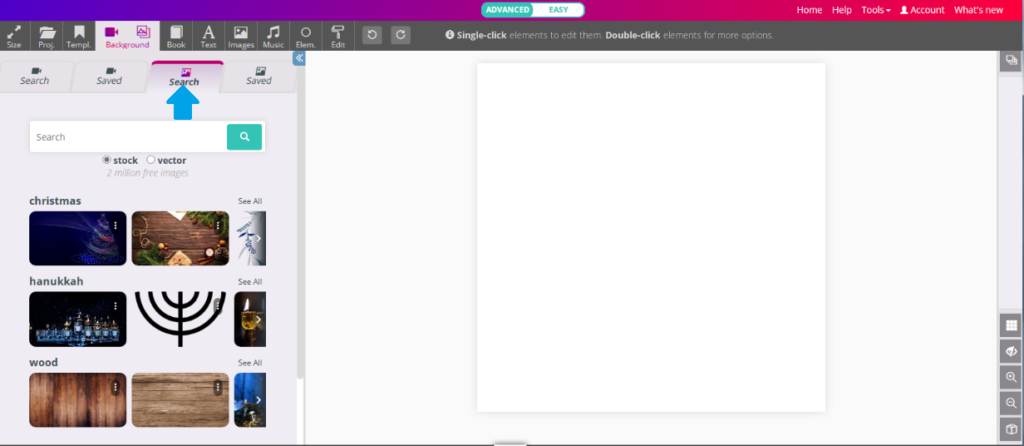
- or you can choose a Saved picture (either a previously saved one or you can upload one from your device)
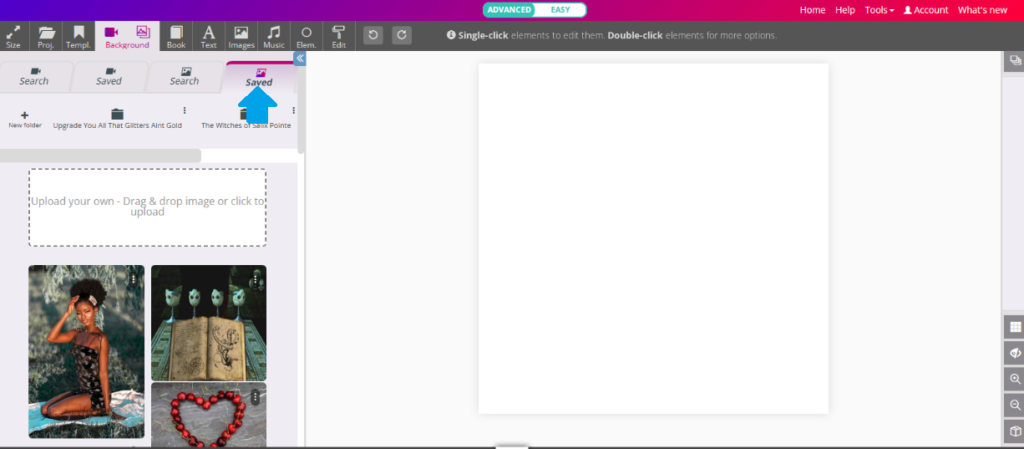
- Search for a background
For this trailer, I’ll use a beach theme.
I’ll start by typing ‘beach’ in the Search box.
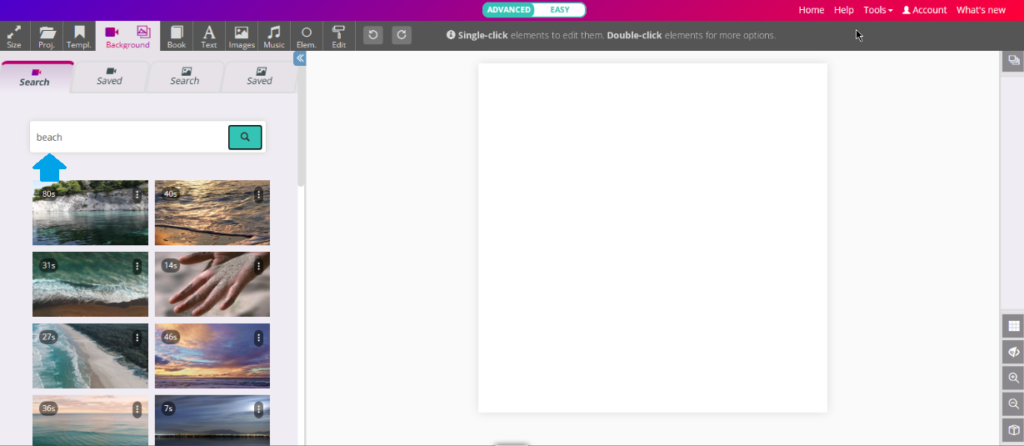
Since I’m not sure how long the text will be, I’ll chose a video that I think will be long enough for the viewer to read the entire review. I can always trim the video later, if need be.
SELECTING TEXT
Adding Text is relatively easy.

- Select Add new text box.
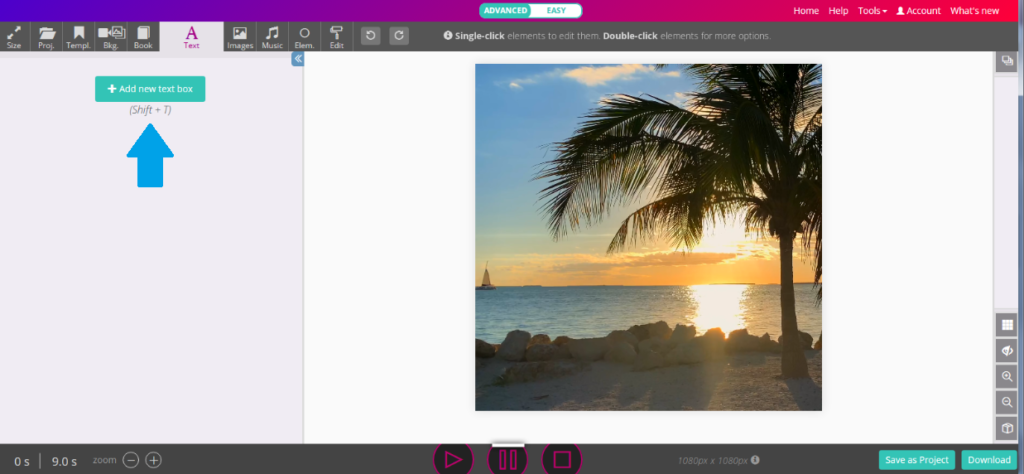
A text box will open up:
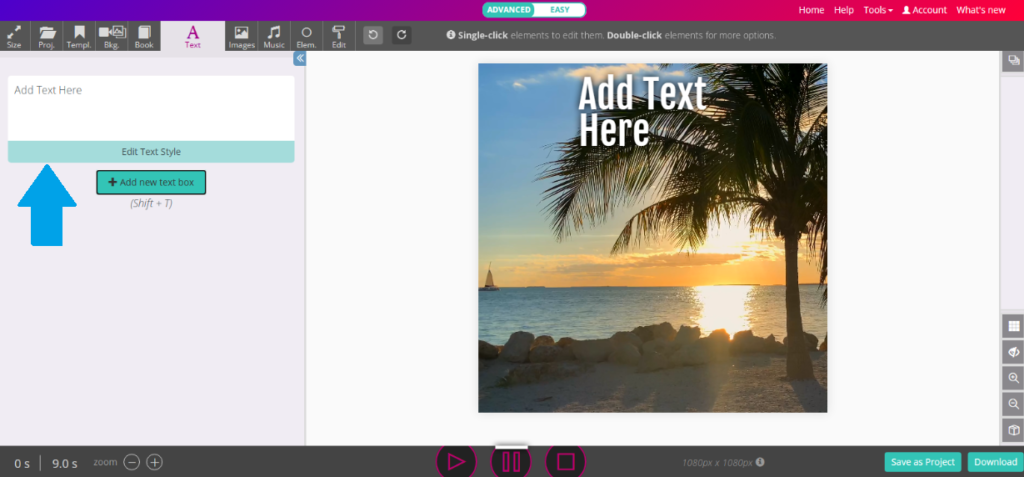
- You can add as many text boxes as necessary.
- I started with the title for the book review. From there, I’ll edit the text by clicking Edit text style (see screenshot above).
- You’ll see the features you can use to adjust the text to your liking (change the font, text size, color, etc.). I chose a font closest to one of the fonts on our book cover.

- For the font color, I used the color picker, selecting a color contained within the video.
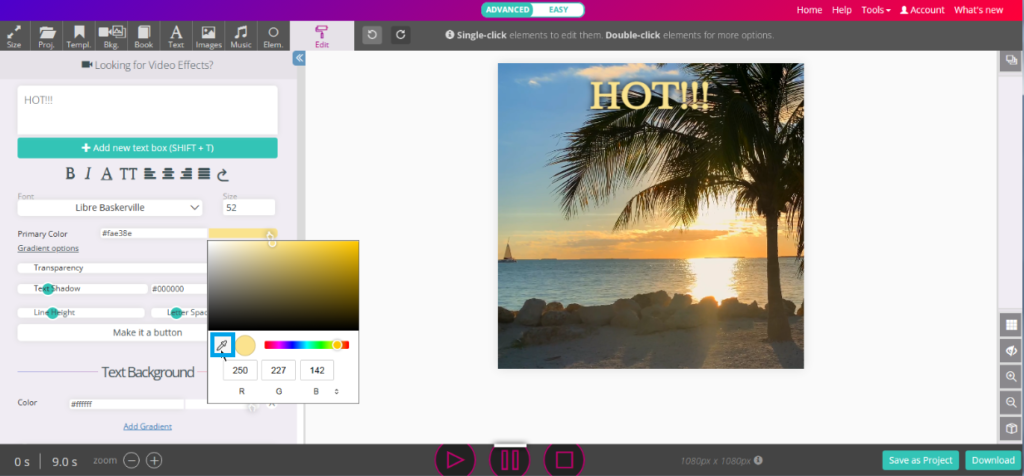
- Next, I decided to animate the font by clicking on the text within the video. This will cause a bar with a plus sign in the middle to appear below the video/picture.
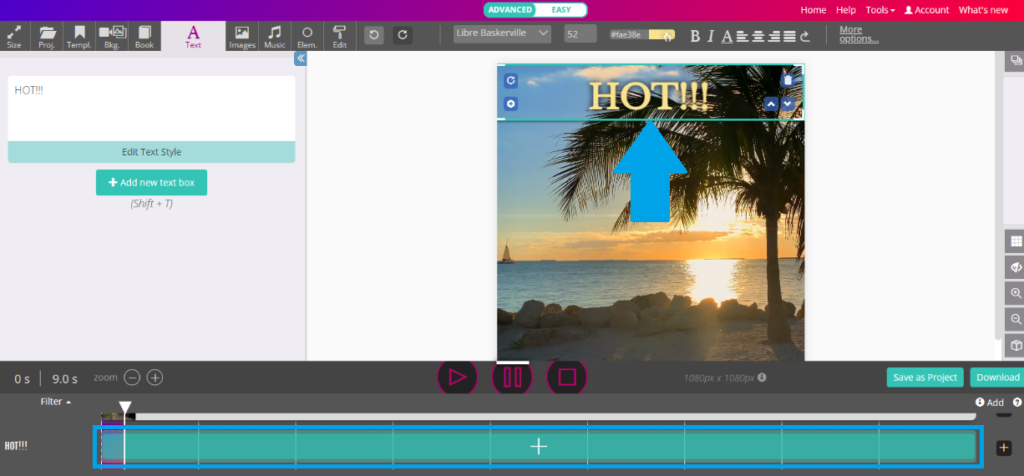
- Clicking the plus sign in the middle of the bar (or the plus sign to the right of the bar) will open the Add an Animation menu. There are plenty of animations to choose from to make your text pop. Trust me when I say text animation grabs the viewer’s attention and makes your video more engaging.
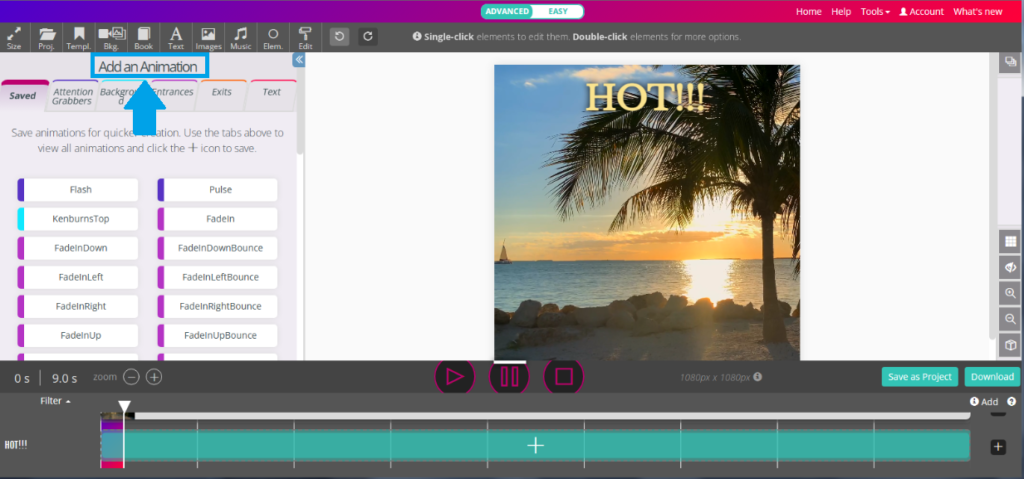
ADDING A BOOK TEMPLATE
Book Brush had such a wide variety of book templates that sometimes I find it difficult to choose (which is a good thing, in my opinion, because who doesn’t love choices?). 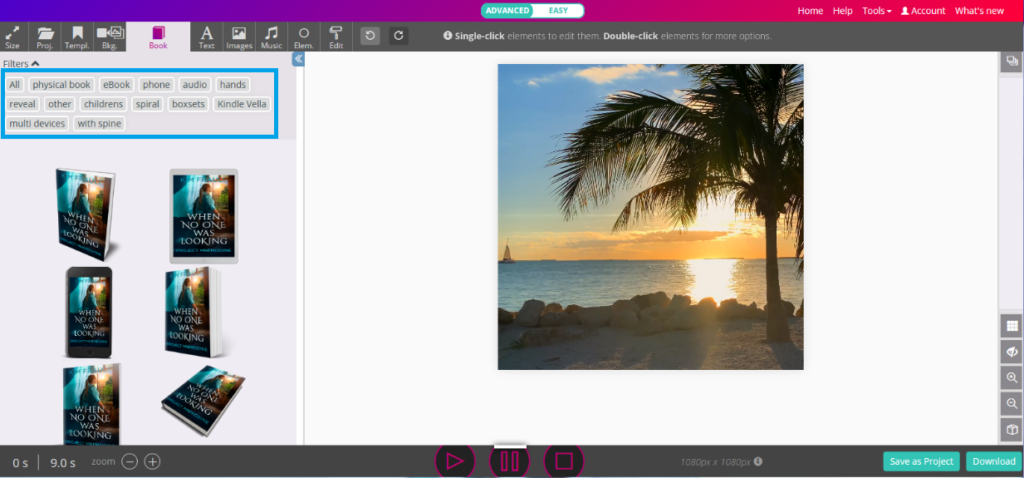
The various templates include physical books, eBooks, audio, etc. I suggest scrolling through all of the templates to find the one(s) which is/are right for your project.
- If you haven’t already uploaded a book cover, here’s a great tutorial.
PUTTING IT ALL TOGETHER
After you’ve added all parts to your project, you want to check the menu below the trailer to make sure everything lines up the way you want it to.
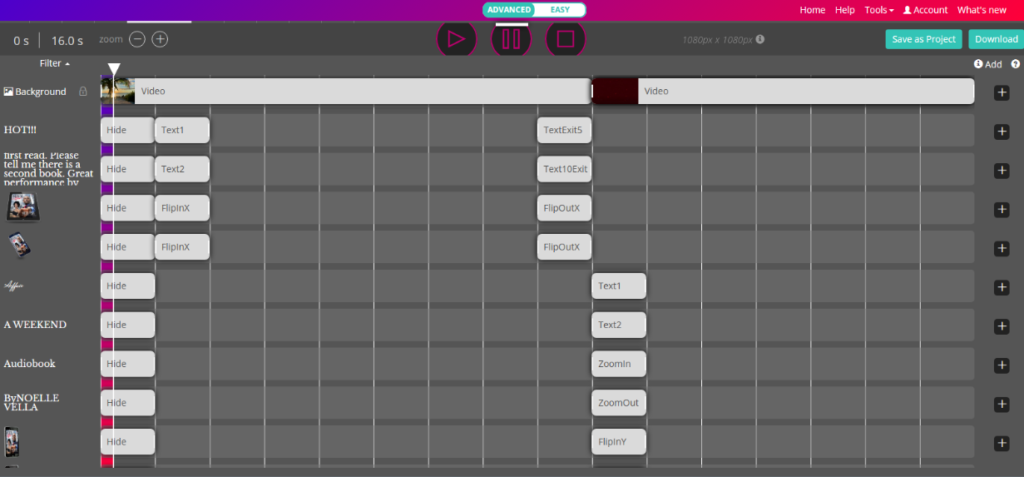
In my example, I want to make sure:
- Each video I’m using is the correct length
- The text and book templates are hidden, appear, and exit the way I want them to.
BONUS POINTS
One day, when I was creating a trailer, I discovered that I could place a video over another video. I’ve created some great effects using this format. For my current project, I placed a video with hearts over a video with a cocktail.
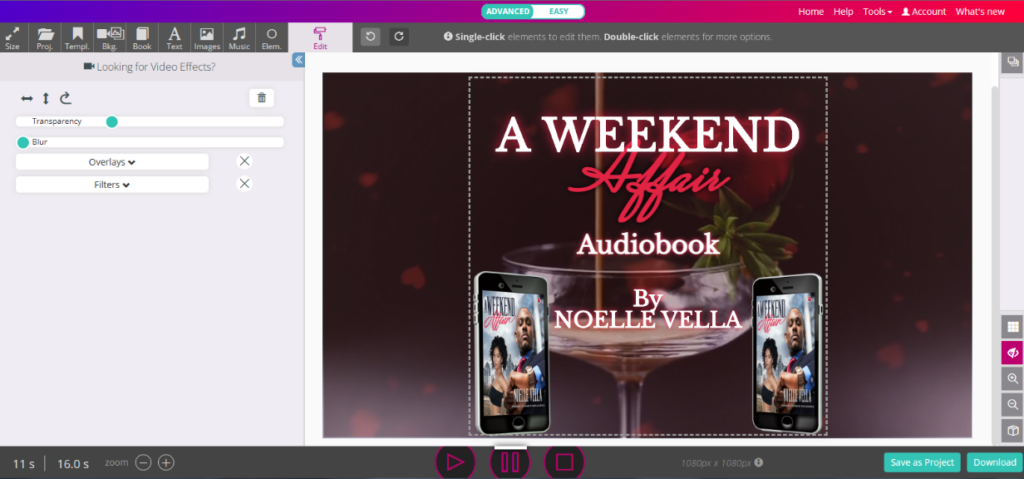
To adjust the transparency of the top video, click it once. More options should appear above the video.
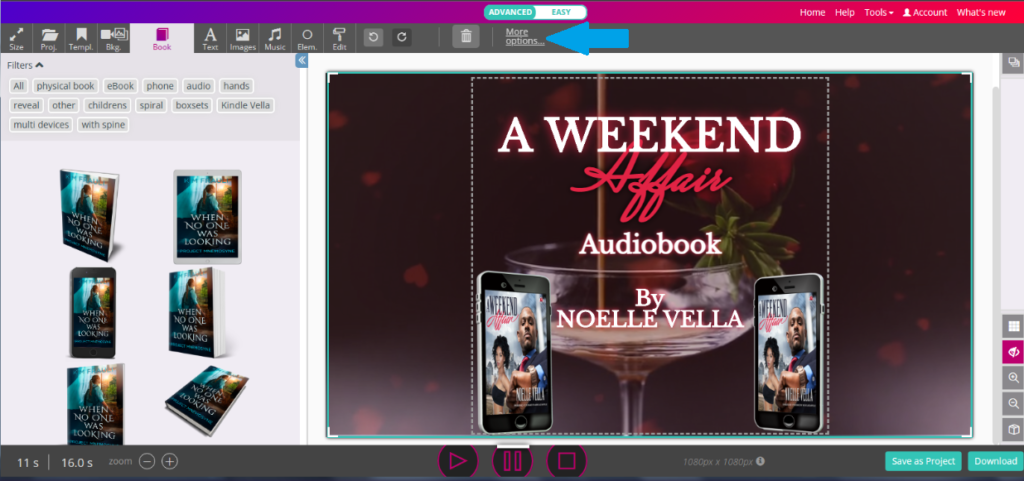
When you click More options, Transparency, Blur, Overlays, and Filters will appear on the left-hand side of the screen. Adjust the Transparency to your liking. 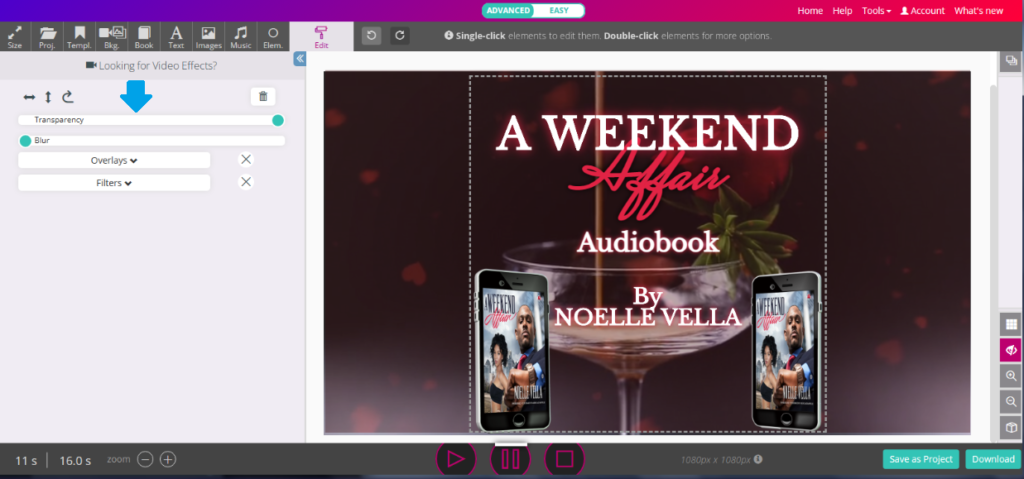
SAVING YOUR VIDEO
After your trailer is completed, you’ll want to save your work.
- The first thing you should do is save your trailer on Book Brush by clicking Save as Project on the bottom right of the screen.
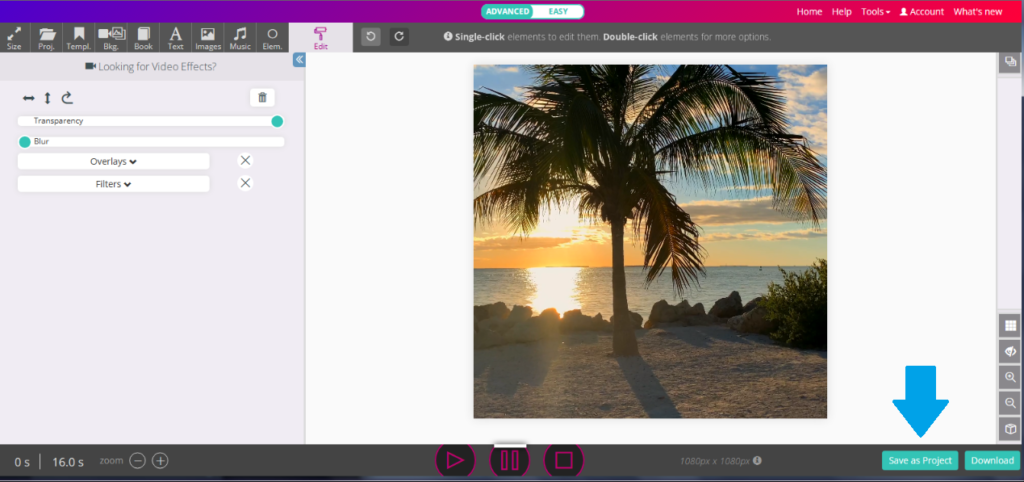
You’ll see Project Saving at the top of the screen.
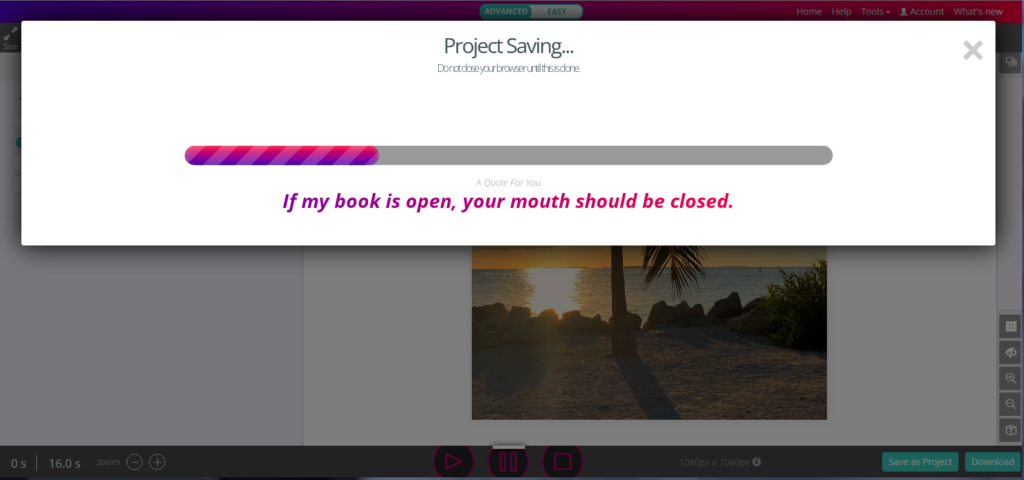
- Next, you’ll download your trailer to your device by:
- 1 – clicking Download on the bottom right of the screen.
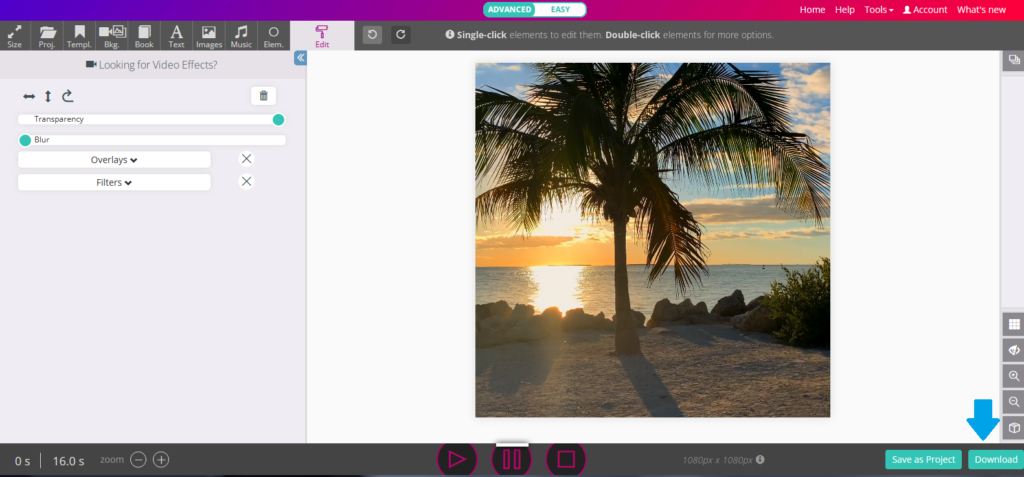
-
- 2 – clicking Download video within the download pop-up.
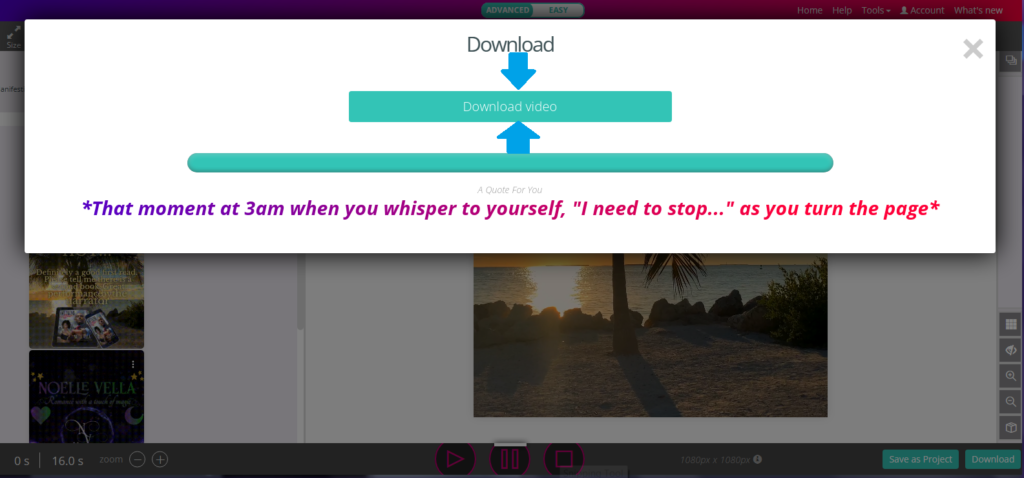
After all your hard work, your trailer will be ready to post to all of your social media sites. Congratulations!
 Article by Gabrielle Denize Newsam
Article by Gabrielle Denize Newsam
Gabrielle Denize Newsam is a physician by trade, who dabbles as a licensed fitness instructor, as well as a published poet and author. She is one half of the writing team of Noelle Vella. Always an avid reader, her desire to write surfaced after discovering her favorite author, the late L.A. Banks, who penned the 12-book series, The Vampire Huntress Legend. She later has several opportunities to spend time with Mrs. Banks, who encouraged her, along with several other fans, to write. She first became a published author in 2010, after being given an opportunity to participate in an anthology by author/publisher/screenwriter Brenda Hampton. She’s been writing ever since.
When she’s not working, writing, or creating for social media, Gabrielle enjoys working out, dancing, listening to music, and playing video games. You can follow Noelle Vella on Instagram @noellevellabooks